태블로 사용법 입문 8 : 하이라이트 테이블 만드는 방법
안녕하세요. D2C(Direct to Consumer) 시대가 코로나로 인해 몇 년은 훅 당겨진 것 같습니다. 하여 나만의 경쟁력을 키우기 위해 태블로를 공부하면서 데이터 분석하는 방법을 배우기 시작했고, 태블로를 통해 깨달은 내용들을 정리해 봅니다. 이렇게 정리를 꾸준히 하다 보면 어느 날 성장해 있는 나를 기대해 봅니다. 혹 저와 같은 고민을 하는 분이 있다면 그분들에게도 도움이 되면 좋겠습니다.
오늘은 하이라이트 테이블을 만들어 보겠습니다.

위 하이라이트 테이블은 제품별로 분석하고 싶은 측정값을 한 판에 볼 수 있도록 처리할 뿐 아니라 측정값 별로 오름차순, 내림차순 정렬이 가능합니다. 오늘은 제품별 할인율, 수익, 판매수량, 매출을 한 판에 볼 수 있도록 만들어 보겠습니다.
<제품별 측정값>
1. 할인율
2. 수익
3. 판매수량
4. 매출
이제 태블로를 통해 하이라이트 테이블을 만들어 보겠습니다. 너무 간단하게 만들어집니다.

위 그림에서 보듯이 측정값 1. 'Sales"를 클릭 후 Ctrl을 클릭한 상태에서 2. 'Sub-category'를 클릭한 후, 오른쪽 표현 방식에서 하이라이트 테이블을 선택합니다.

그러면 위와 같이 제품별 'Sales' 값이 매출 크기에 따라 자동으로 색상이 반영됩니다. 이제 'Profit'을 추가해 보겠습니다. 측정값 'Profit'을 클릭 후 드래그하여 캔버스의 'Sales' 위에 드롭합니다. 그러면 아래와 같이 Profit이 추가됩니다.

이번에는 위와 같이 'Quantity'를 클릭한 후 드래그하여 캔버스의 표 위에 드롭합니다. 빈 곳에 드롭하면 아무 변화가 없으니 표위에 드롭해 주세요.

이제 마지막으로 'Profit'을 드래그 앤 드롭을 하면 4개의 측정값이 모두 캔버스에 올라갔습니다.
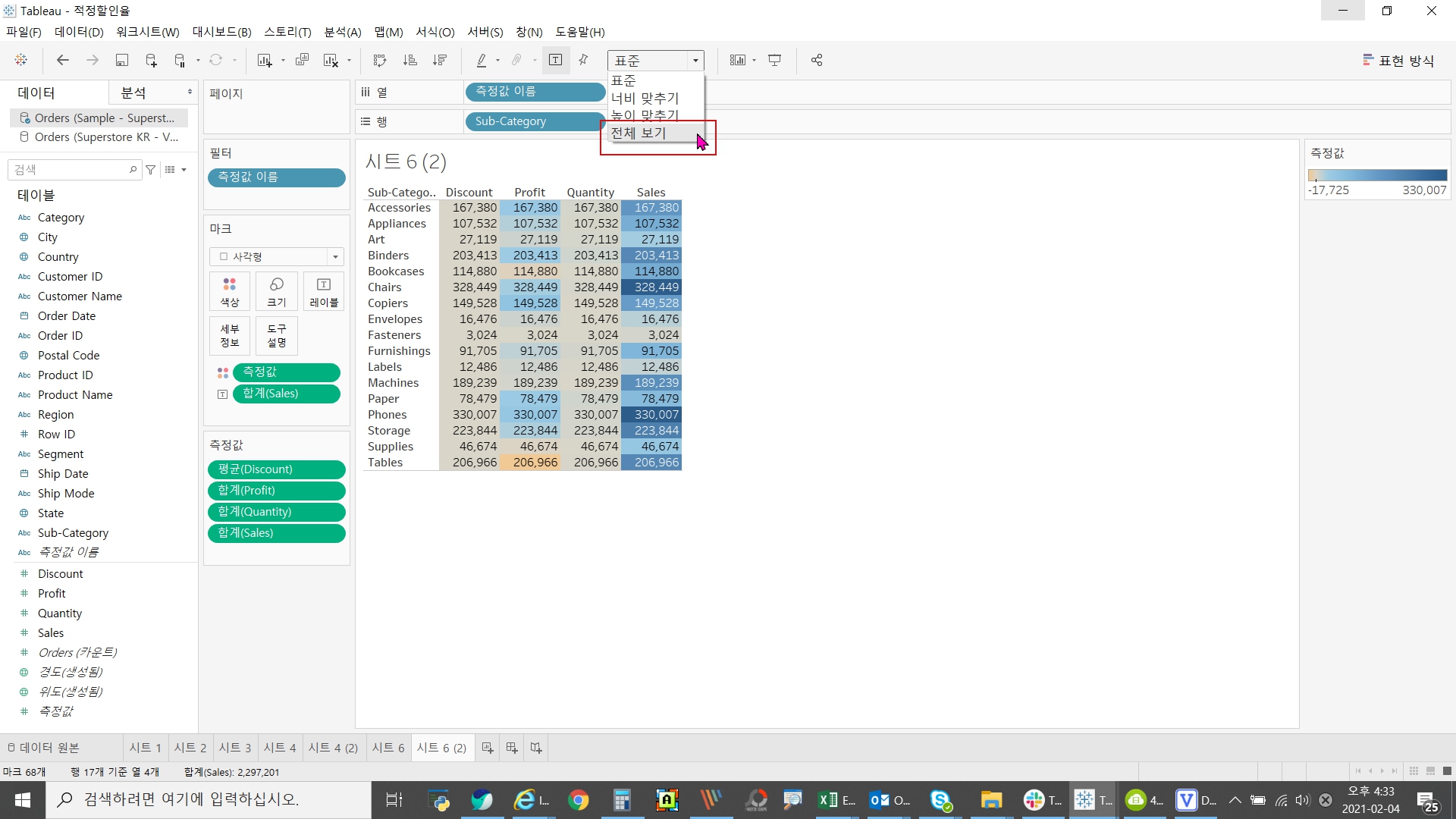
위의 보기를 표준에서 전체 보기를 바꾸세요.

그런데 이상하죠? 캔버스의 4개의 측정값이 모두 제품별 'Sales'의 합계로 값이 같습니다. 그 이유는 마크 카드의 레이블에 합계(Sales)로 세팅되어 있기 때문입니다. 이것을 각 측정값 별로 보이도록 바꾸어야겠죠?

위와 같이 마크 카드의 색상 옆에 보이는 '측정값'을 Ctrl를 누르고 아래 합계(Sales) 위로 가져다 놓으면 합계(Sales)의 초록 알약 테두리가 검은색으로 바뀌면서 '측정값 초록 알약'으로 교체된다는 표시를 합니다. 검은색 테두리가 생겼을 때 드롭하면 아래와 같이 각 측정값 별로 수치가 바뀌는 것을 볼 수 있습니다. 즉 합계(Sales)의 값(레이블)을 측정값(레이블)로 덮어 쓰게 되는 것이죠.

이제 위와 같이 각각의 측정값대로 수치가 바뀌어 있습니다. 그런데 현재 범례를 보시면 '측정값' 하나로 통합되어 있고, 색상도 분리되어 있지 않았습니다. 판매수량과 할인율 색상을 보시면 모두 회색이죠? 할인율의 숫자는 0~1 사이이고 판매수량도 매출액에 비해 숫자의 범위가 작기 때문에 모두 중간값에 가까운 회색입니다. 그래서 이번에는 각 측정값의 범위에 따라 색상이 표현될 수 있도록 분리하도록 할게요.

마크 카드의 색상을 클릭하면 위와 같이 '별도의 범례 사용'이라는 메뉴가 나옵니다. 그것을 선택하시면 아래와 같이 각 측정값별로 범례가 구분됩니다.

자, 이제 할인율은 0~100% 사이에서 색상의 변화를 줄 수 있도록 오른쪽 상단의 평균 할인율의 색상 바를 더블클릭합니다. 그러면 아래와 같이 색상을 선택할 수 있는 색상 리스트가 뜹니다.

할인율은 (-) 음수가 없으므로 단일 색상을 선택하는 것이 좋습니다. 저는 갈색을 선택하겠습니다. 어떻게 바뀌는지 볼까요?

위와 같이 할인율이 높으면 짙은 갈색, 낮으면 낮은 갈색으로 변경되었습니다. 이제 판매수량은 회색으로, 매출 합계는 녹색으로 그리고 (-) 음수가 있는 이익의 측정값의 색상은 (+) 일 경우 파란색, (-) 일 경우 빨간색을 선택했습니다.

그러면 위와 같이 하이라이트 테이블이 완성이 되는 것입니다. 이제 각 측정값 별로 내림차순, 오름차순 정렬을 해 볼까요?

위 이미지를 보시면 Profit 제목 오른쪽에 마우스를 갖다 대변 정렬 아이콘이 생겼다 사라졌다 합니다. 한번 누르면 내림차순으로 정렬이 되는 것을 볼 수 있습니다. 다른 측정값도 제목 오른쪽으로 정렬을 해서 보면 제품별로 매출, 이익, 할인율 등을 분석해서 보기 편합니다.

오늘도 감사합니다.
'태블로(Tableau)' 카테고리의 다른 글
| 태블로 사용법 입문 10 : 이중축 만들기 ① 기본 의미 (0) | 2021.02.08 |
|---|---|
| 태블로 사용법 입문 9 : 데이터 연동되는 대시보드 만드는 방법 (0) | 2021.02.06 |
| 태블로 사용법 입문 7 : 박스 플롯을 통해 수익성 비교하는 방법 (0) | 2021.02.04 |
| 태블로 사용법 입문 6 : 적정 할인율 찾는 방법 (0) | 2021.02.03 |
| 태블로 사용법 입문 5 : 제품 매출 구성 비율 데이터 시각화 방법 (0) | 2021.02.02 |





