Tableau(태블로) 사용법: 엑셀 데이터 전처리, 태블로 프렙으로 한다.
Tableau(태블로)는 데이터 시각화에 좋은 도구입니다. 무료로 다운로드하여 14일 동안 경험해 볼 수 있습니다. 차트 그리기는 엑셀보다 쉽고, 빠르며, 직관적입니다. 오늘은 엑셀 데이터 전처리 도구인 태블로 프렙(Tableau Prep) 사용법을 정리해 보겠습니다.>
- 태블로 프렙(Tableau Prep) 평가판 다운로드 받으세요.https://www.tableau.com/ko-kr/products/prep/download
- 실습자료 다운로드 1drv.ms/u/s!AneKHIY-c7Vg1xR8Tu_whhO0dOA2?e=wrSnCR
Tableau Prep(태블로 프렙) 실습 순서
- 데이터를 연결하는 방법
- 데이터를 결합하는 방법
- 데이터를 정리하는 방법
Q: 데이터를 어떤 기준으로 정리해야 하나?
엑셀 원본 '매출 데이터' 파일에는 첫 번째 시트에 제품별 '매출'데이터가 있고, 두 번째 시트에 제품별 '판매수량'이 있습니다. 그러나 이 엑셀 데이터를 그대로 태블로로 가져올 경우에는 아래와 같이 2개년 전체 매출을 집계하거나 월별 추이를 분석하기 어려운 구조로 불러와질 겁니다.
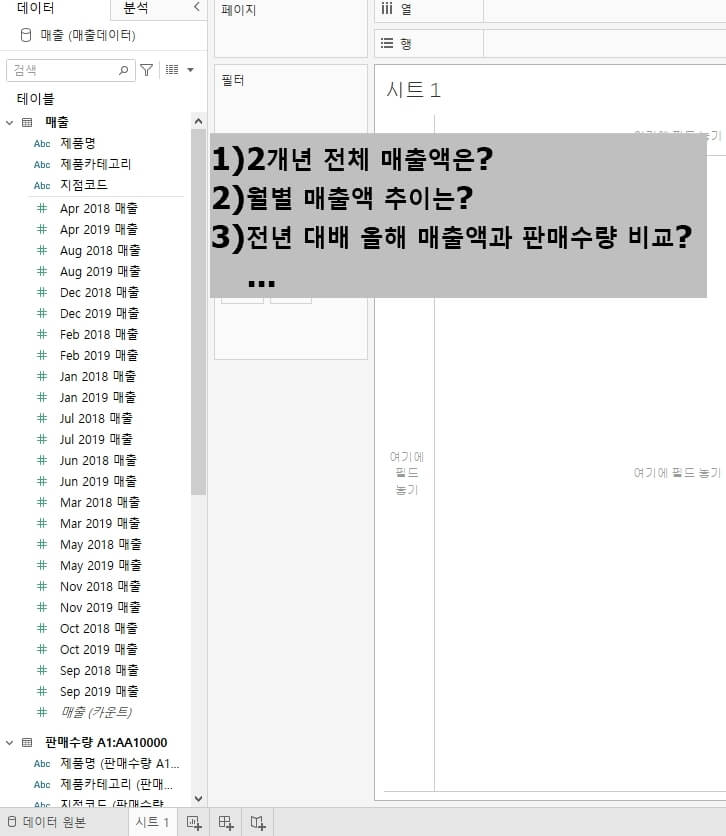
따라서 태블로가 분석하기 좋은 구조로 엑셀 데이터를 정리해 주어야 합니다. 이것을 우리는 '데이터 전처리' 과정이 필요하다고 말하는 것이죠.
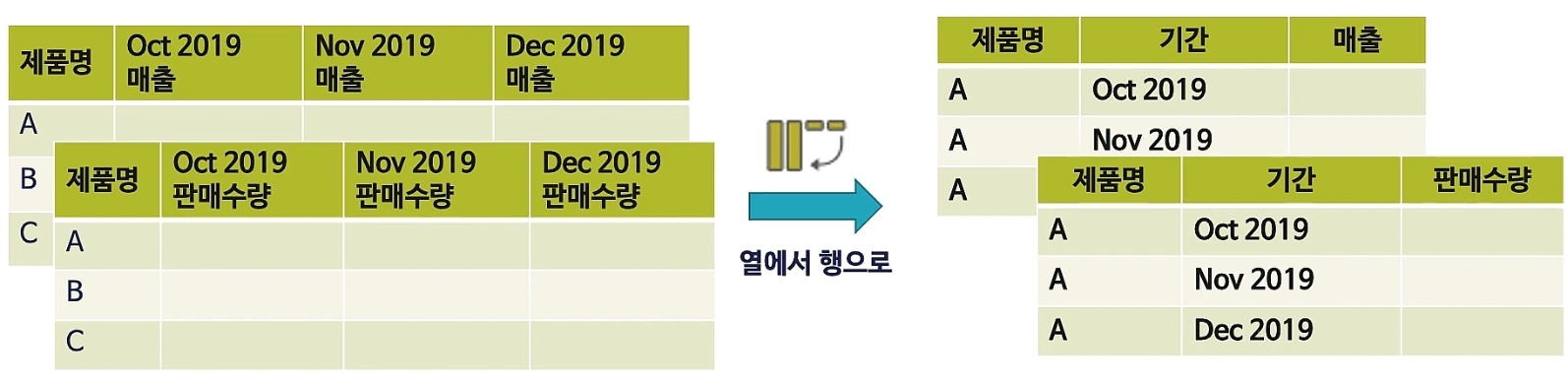
먼저 현재의 엑셀 시트는 위 그림의 설명처럼 각각 제품명과 기간을 공통으로 하여 '매출'과 '판매수량'을 피벗 해 주어야 합니다.
| 제품명 | 기간 | 매출 | 판매수량 | 지점코드 |
| a009117 | 2021-04-21 | 4,989,269 | 9,411 | b1000 |
엑셀의 개념으로 부연 설명을 하자면 2개의 시트를 위 표와 같은 구조로 전처리해 주면 됩니다.
태블로 프렙으로 엑셀 데이터 전처리 하기

먼저 엑셀 데이터 전처리를 위해 엑셀 파일을 태블로 프렙에 드래그 앤 드롭하여 연결해 줍니다.


위 그림에서 왼쪽 사이드바에 있는 매출 시트를 끌어다가 캔버스에 올려놓습니다. 그러면 몇 개의 필드명이 제대로 연결되지 않았습니다. 이럴 때 위 그림 오른쪽처럼 데이터 해석기로 정리됨에 체크를 해 줍니다.

이제 위 그림과 같이 정상적으로 연결이 된 것을 볼 수 있습니다. 이제 해야 할 일은 기간을 피벗 하는 작업을 해야 합니다.
피벗: 열을 행으로 전환하는 작업



위 그림처럼 '매출' 오른쪽에 '+'를 클릭하여 피벗(열을 행으로)을 클릭합니다. 그러면 가운데 그림처럼 피벗 해야 할 대상이 리스팅 되며, 'Apr 2018 매출' 클릭한 후 엑셀처럼 Shift 키를 누른 채 맨 아래 기간 매출을 클릭하여 전체를 선택하여 피벗 된 필드 창으로 드래그 앤 드롭합니다. 그러면 열(x축)을 행(y축)으로 전환된 항목들이 목록에 올라옵니다. 그러면 위 오른쪽 그림처럼 필드명을 더블클릭하여 '기간'으로 수정을 합니다.



피벗을 한 후에는 위 그림처럼 피벗 오른쪽에 '+'를 클릭하여 정리 단계를 클릭해 줍니다. 가운데 그림을 보면 기간인데 매출이라는 항목이 존재하니 이를 제거해야 합니다. 그림을 자세히 보면 마우스 포인트가 가리키는 곳, 전구 모양이 있는데 그것은 프렙이 스스로 판단하여 권장사항을 알려주는 버튼입니다. 그것을 누르면 오른쪽 그림처럼 '값 분할'을 하라고 알려주는 것입니다. 'Apr', '2018', '매출' 3개로 분할하는 것을 '적용'을 클릭해 줍니다.


그리고 위와 같이 불필요한 필드는 제거해 주고, 필드명을 '월'과 '연도'로 수정해 줍니다. 이제 '연도'와 '월'이 생겼으니 '일'을 추가하여 '기간' 필드를 만들어 보겠습니다. 이것은 '계산된 필드 만들기'를 통해 작업을 하겠습니다.
계산된 필드 만들기로 시계열 분석할 수 있게 처리


화면에 보면 중간에 '계산된 필드 만들기'라는 툴이 있습니다. 그것을 클릭하여 '필드 추가'에 '기간'이라고 입력한 후, 참조에서 '유형 변환'을 선택한 후 'Date'를 선택해 줍니다.

위 그림과 같이 'Date'를 더블 클릭하여 함수 식에 넣고, '연도'를 입력한 후 PC 키보드 자판의 'Tab'키를 누릅니다. '+' '월'을 입력한 후 'Tab'키 '+' 한 후 '01'을 싱글 따옴표 하여 입력 후 저장을 클릭합니다.

그러면 위와 같이 '연도, 월, 일'의 필드가 생깁니다. 필드명을 '기간'으로 수정해 주면 이제 오른쪽의 '월'과 '연도'는 필요 없어졌으니 필드 제거를 해 줍니다.



이제 '판매수량' 시트를 위와 같이 가져와서 '매출'시트를 피벗 했던 것처럼 동일한 작업을 해 줍니다.


판매수량은 피벗까지만 해 주고, 이후 작업은 위 그림처럼 매출에서 정리된 단계를 복사해서 판매수량에 붙여 넣기를 하면 이후 계산된 필드 작업까지 했던 수고로움을 제거하고 그대로 복사-붙이기가 가능합니다.


위 그림처럼 붙여넣기한 결과물을 '판매수량'의 '피벗' 오른쪽에 위치한 후 피벗을 드래그하여 데이터를 연결해 주면 끝납니다. 태블로 프렙도 계속 진화하면서 편의성을 올려주고 있네요.
정리된 결과물 조인(join)하기

이제 '매출' 시트와 '판매수량' 시트가 기간별로 정리가 되었으니 공통 필드 값인 제품명, 지점 코드, 기간을 기준으로 조인해 줘야 합니다.

위와 같이 판매수량의 최종 결과물을 매출의 최종 결과물 위로 드래그 앤 드롭으로 조인시켜 줍니다.
조인 후 정리 단계


조인을 시킨 후 위 왼쪽 그림과 같이 '매출'의 시트와 '판매수량'의 시트의 공통 기준 필드인 '기간'과 '지점 코드'를 설정창에서 상호 연결해 줍니다. 그리고 위 오른쪽 그림처럼 반드시 정리 단계를 선택하여 이중으로 잡힌 필드들을 정리해 주어야 합니다.

위 그림과 같이 중복되는 필드는 '-1'이라는 필드명이 생깁니다. 같은 필드이기 때문에 Ctrl을 눌러 필드를 복수 선택하여 필드 제거를 클릭하여 제거해 줍니다.

이제 2개의 엑셀 시트(매출, 판매수량) 데이터 전처리가 완료되었습니다.

이제 마지막으로 위 그림과 같이 지점 정보 엑셀 파일을 태블로 프렙에 연결시키고 정리된 결과물에 조인시켜 줍니다.


조인 후에는 정리단계를 선택하여 위 오른쪽 그림과 같이 불필요한 필드가 있으면 제거를 해 줍니다.


필드에서 지역을 보면 전구 모양의 권장사항을 볼 수 있습니다. 이것은 태블로가 지리적 속성 값을 부여할 수 있기 때문에 값을 분할해서 시도와 시군구 값을 구분시켜 주는 것이 좋겠습니다. 적용 버튼을 선택해 주세요.

필드명을 '시도'와 '시군구'로 수정해 줍니다.
출력


이제 태블로에서 사용할 수 있도록 '정리2'를 출력을 선택합니다. 그리고 '찾아보기'를 선택하여 파일의 저장위치를 선택하여 저장을 하면 끝이 납니다. 이제 태블로에서 파일을 불러와 보겠습니다.

위와 같이 정상적으로 태블로에서 파일을 분석할 수 있는 형태로 깔끔하게 데이터가 전처리되었습니다.
'태블로(Tableau)' 카테고리의 다른 글
| Tableau(태블로) 사용법 차트 그리기 : 박스 플롯(Box Plot) (0) | 2021.05.13 |
|---|---|
| Tableau(태블로) 사용법 차트 그리기 : 스캐터 플롯(Scatter Plot) (0) | 2021.04.18 |
| Tableau(태블로) 사용법 차트 그리기 : 파이 차트(Pie chart) (0) | 2021.04.08 |
| Tableau(태블로) 사용법: 라인차트와 영역차트 구별하여 사용하는 법 (0) | 2021.04.06 |
| Tableau(태블로) 사용법 차트 그리기 : 영역 차트(Area chart) (0) | 2021.04.01 |





